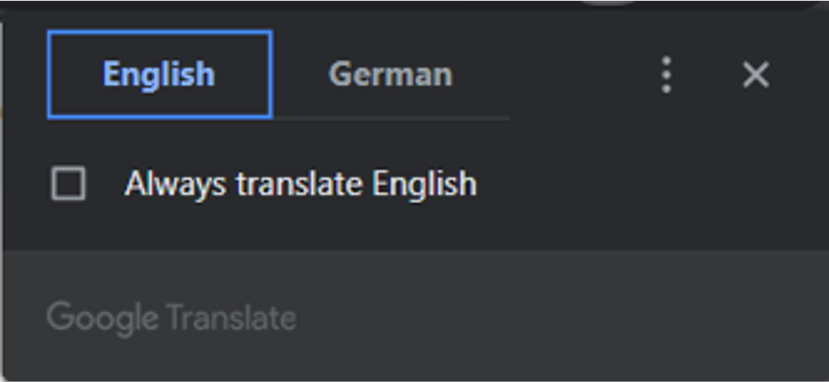Difference between revisions of "Translation"
From LINKS Community Center
Tag: Visual edit: Switched |
|||
| Line 2: | Line 2: | ||
<br /> | <br /> | ||
==Google Chrome== | ==Google Chrome== | ||
| − | + | 1) Open the Website LINKS Community Center<br /> | |
| − | + | 2) In the upper right corner a popup appears which allows translation into other languages | |
| − | [[file:popup.png | + | [[file:popup.png|left]] |
<div style="clear: both"></div> | <div style="clear: both"></div> | ||
| − | + | 3) Alternatively, you can click on the icon to make the popup appear | |
| − | [[file:icon.png| | + | [[file:icon.png|left]] |
<div style="clear: both"></div> | <div style="clear: both"></div> | ||
| − | + | 4) Click on the language you want the website to be translated into<br /> | |
| − | + | 5) If the desired language is not visible on the popup, click on the three dots and then on the option “Choose another language" | |
| − | [[file:options.png | + | [[file:options.png]] |
<div style="clear: both"></div> | <div style="clear: both"></div> | ||
| − | + | 6) Select the language of your choice | |
| + | <br /> | ||
| + | ==Mozilla Firefox== | ||
Revision as of 15:26, 10 August 2023
Translation
Google Chrome
1) Open the Website LINKS Community Center
2) In the upper right corner a popup appears which allows translation into other languages
3) Alternatively, you can click on the icon to make the popup appear
4) Click on the language you want the website to be translated into
5) If the desired language is not visible on the popup, click on the three dots and then on the option “Choose another language"
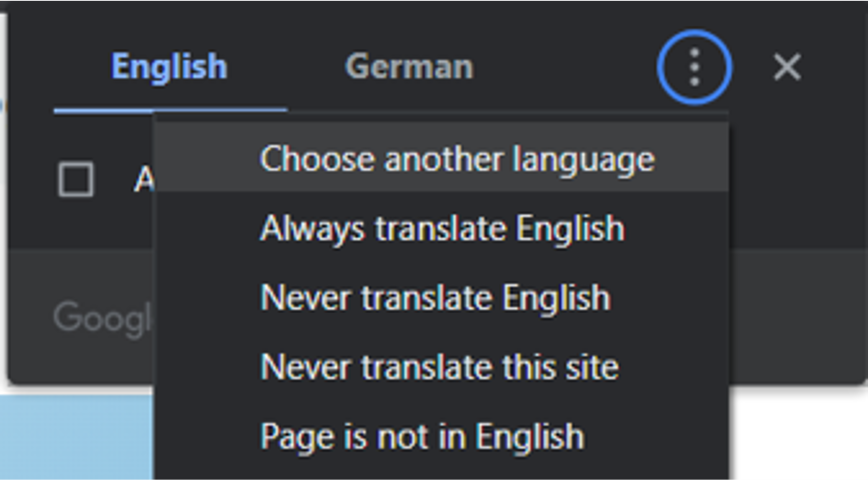
6) Select the language of your choice