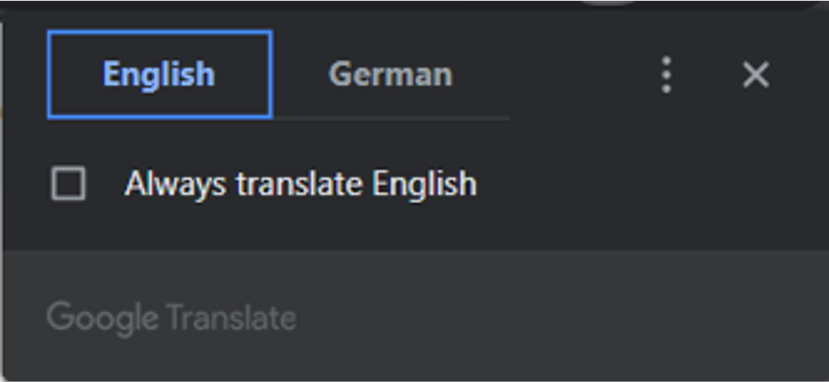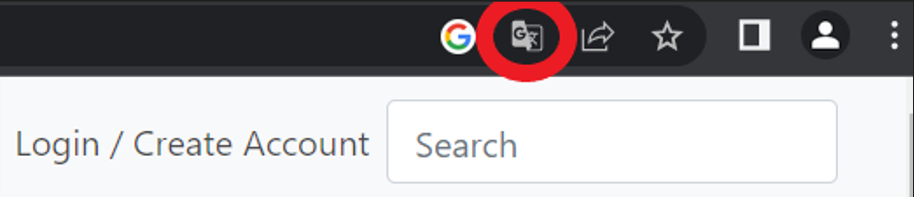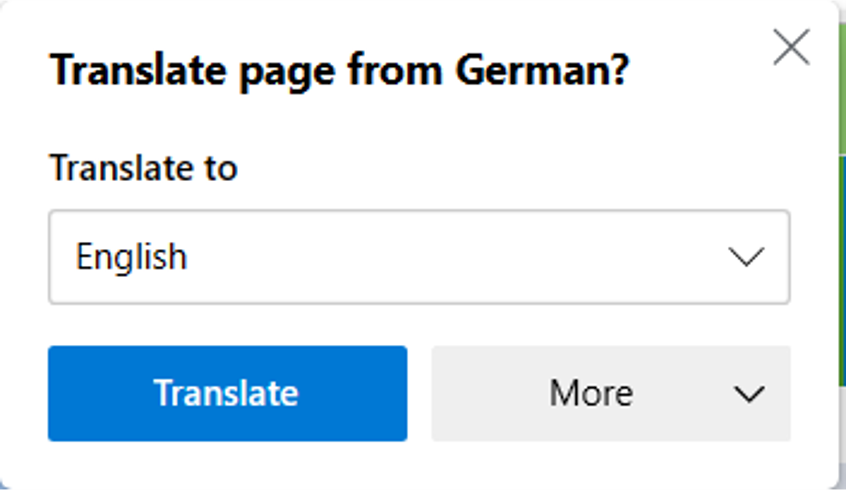Translation: Difference between revisions
Elias.o (talk | contribs) No edit summary |
Elias.o (talk | contribs) No edit summary |
||
| Line 35: | Line 35: | ||
<br /> | <br /> | ||
---- | |||
==Opera== | ==Opera== | ||
| Line 53: | Line 54: | ||
'''8)''' Select the desired language under target language. Then reload the website you want to translate. Now you can translate into the selected language<br /> | '''8)''' Select the desired language under target language. Then reload the website you want to translate. Now you can translate into the selected language<br /> | ||
---- | |||
==Microsoft Edge== | ==Microsoft Edge== | ||
| Line 65: | Line 66: | ||
'''4)''' The desired language can be selected via the menu <br /> | '''4)''' The desired language can be selected via the menu <br /> | ||
---- | |||
==Safari== | ==Safari== | ||
Revision as of 08:51, 15 August 2023
Translation
Google Chrome
1) Open the Website LINKS Community Center
2) In the upper right corner a popup appears which allows translation into other languages
3) Alternatively, you can click on the icon to make the popup appear
4) Click on the language you want the website to be translated into
5) If the desired language is not visible on the popup, click on the three dots and then on the option “Choose another language"
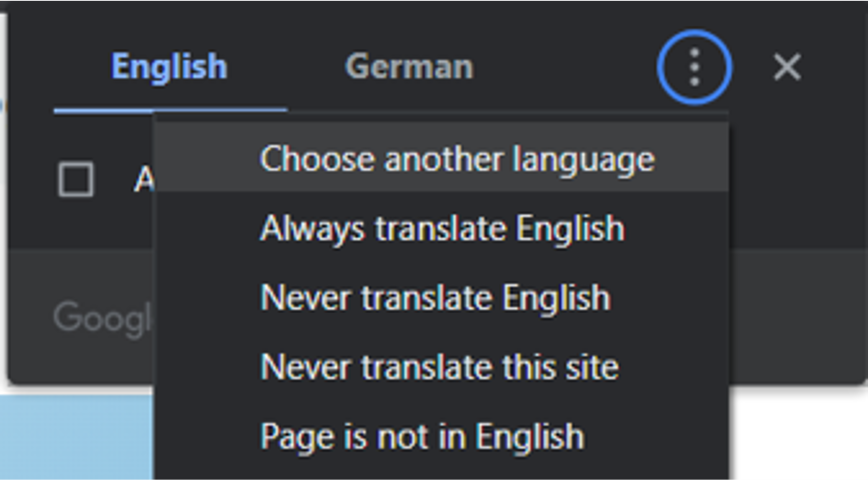
6) Select the language of your choice
Mozilla Firefox
1) This browser requires an add-on to get the translation function. One possible add-on is presented in the following
2) Open the link and click on "add to firefox“
https://addons.mozilla.org/de/firefox/addon/imtranslator/
3) A popup appears. Click on "Add"
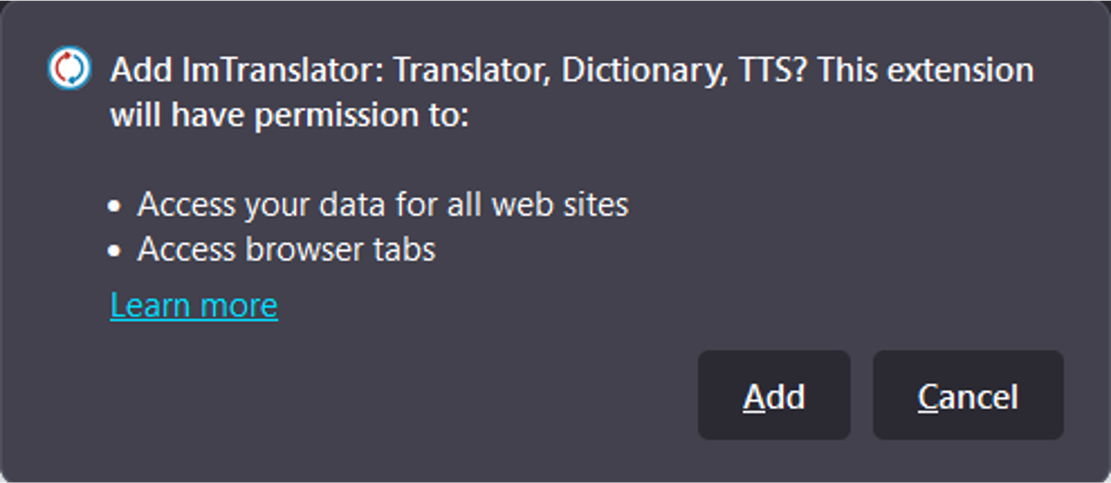
4) The add-on is now installed. Restart your browser to activate the function
5) Go to the Website LINKS Community Center and right click on a free area
6) A popup opens with the translate function displayed at the bottom. Click on this function
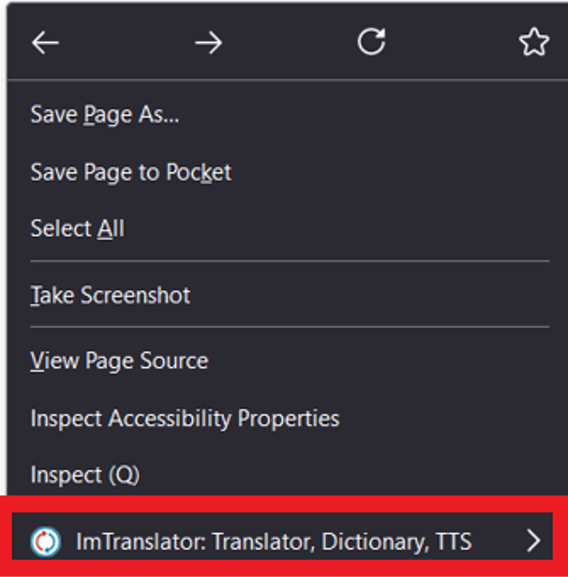
7) A menu opens. Select the option „Translate this page“
8) The page is then translated into the preset language. If you want to select a different language, you can do that above using the language menu

Opera
1) This browser requires an add-on to get the translation function. One possible add-on is presented in the following.
2) Open the link and click on „Add to Opera“
https://addons.opera.com/de/extensions/details/google-translate/
3) The addon is now installed. Restart your browser to activate the function
4) In the upper left corner you can see a translation menu. Click on "translate" to translate the page into the preselected language

5) If you want to select a language other than the default one, right-click on a free space. Then a popup will open
6) Select "Google Translator" and then "Options"
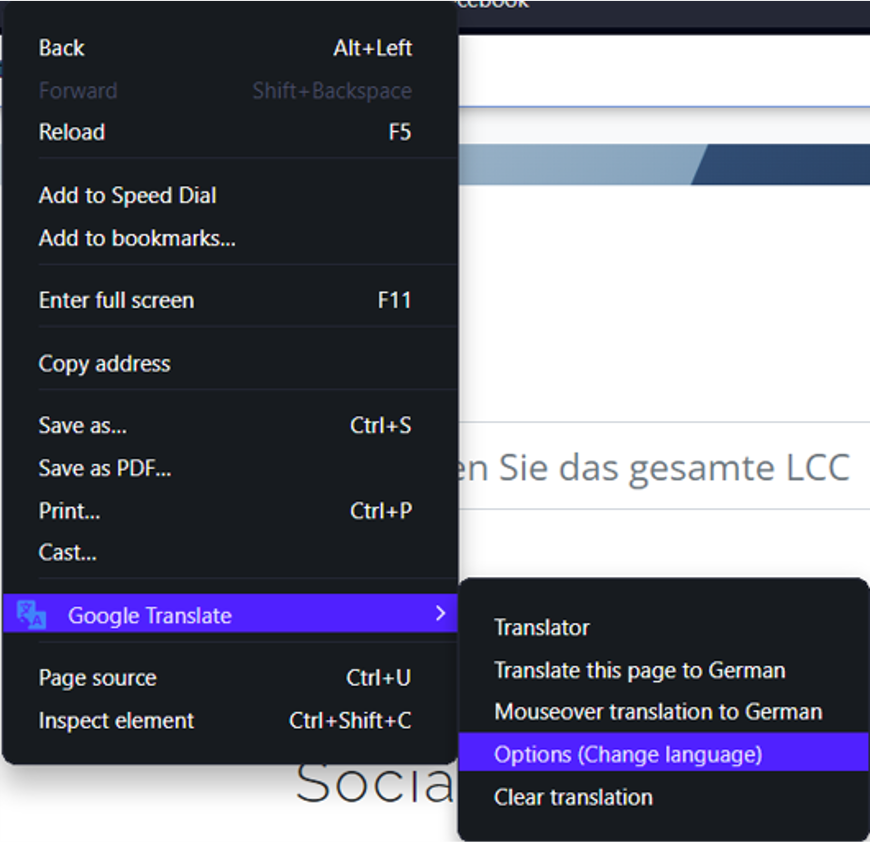
7) Select the "Webpage Translation" option. The language settings will then open
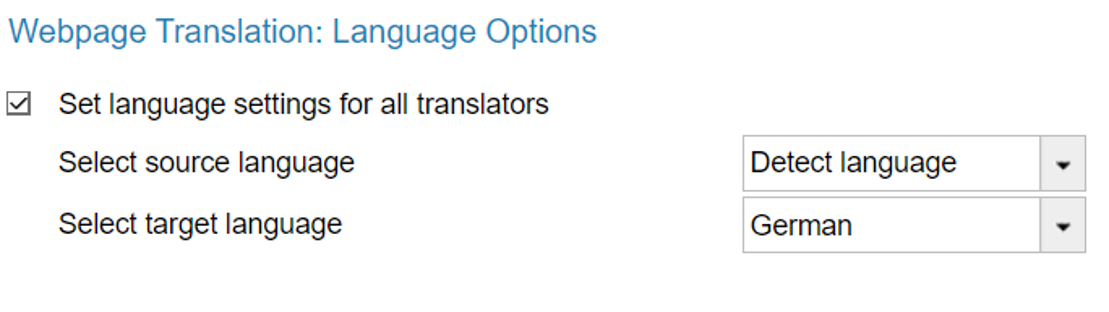
8) Select the desired language under target language. Then reload the website you want to translate. Now you can translate into the selected language
Microsoft Edge
1) Open the website LINKS Community Center
2) In the upper right corner is the translate icon. Click on it
![]()
4) The desired language can be selected via the menu
Safari
1) Open the Website LINKS Community Center
2) The smart search box displays the "Translate" button
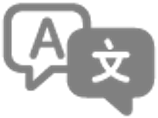
3)Click on the button and select the desired language
4) If the website is not translatable, select "Report translation problem". The translation is sent to Apple for review